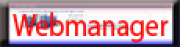การใช้งาน Google drive (ฝากพื้นที่ใช้งานบนอินเตอร์เน็ต)
Google drive (Google ไดรฟ์) ฝากไฟล์(Files)ออนไลน์(Online)ง่ายๆ
สอนวิธีใช้งาน Google drive เก็บไฟล์บนพื้นที่ฟรี ง่ายๆ สะดวกสบาย
แบบระเอียด มีภาพประกอบทุกขั้นตอน ทำตามได้เลยครับ

Google drive คือ ไดรฟ์เก็บข้อมูลออนไลน์บนอินเตอร์เนต แบบฟรีๆ โดยทางกูเกิ้ลให้เราถึง 15 GB (แต่ถ้าอยาก
ได้มากกว่านี้ต้องเสียเงินครับ) จริงๆแล้ว ยังมีความสามารถอื่นๆ อีกนะครับ เช่น เปิดไฟล์เอกสารที่เราเก็บไว้ แชร์ไฟล์
ให้กับผู้อื่น เป็นต้น แต่ในวันนี้เราจะพูดถึงการเก็บไฟล์ของเราผ่าน google drive ครับ ซึ่งมีวิธีการที่ง่าย สะดวก
ไม่ยุ่งยาก และเป็นประโยชน์ต่องานของเราอย่างแน่นอน
ทำไมถึงแนะนำ Google drive ? เราจะประยุกต์ใช้ในงานของเราได้อย่างไร ?
สำหรับในงานสาธารณสุขนั้น ปัจจุบันเราไม่ได้ทำงานในเรื่องของการให้บริการประชาชนเพียงอย่างเดียวเท่านั้น
งานในออฟฟิต(Office) งานส่งรายงาน(Report) และงานเอกสารอื่นๆ มีมากมายให้เราได้จัดการกับมัน หากเรา
บริหารจัดการได้ไม่ดี อาจจะทำให้เราปวดหัวได้ง่ายๆ
ผมเองเป็นคนหนึ่งที่ยุ่งกับไฟล์เอกสารมากมาย หลายครั้งต้องมีการแก้ไข เพิ่มเติมอยู่ตลอดเวลา ใช้คอมพิวเตอร์
หลายเครื่อง ก๊อปปี้ไฟล์เก็บไว้หลายๆแห่ง จนสุดท้าย ไม่รู้ว่าไฟล์ไหนเป็นไฟล์ไหนซะงั้น
(เพราะกลัวหายเลยเก็บไว้หลายแห่งนั่นเอง)
จนผมมาพบกับ Google drive ที่เป็นบริการฝากไฟล์ในพื้นที่ออนไลน์ฟรีๆ และมี Application ติดตั้งใน
เครื่องคอมพิวเตอร์ของเรา ทำให้การทำงานของผมสะดวกสบายขึ้นมาก เพราะเพียงแค่เก็บไฟล์ไว้ที่ ไดรฟ์
ที่เราสร้างขึ้น ไฟล์ก็จะถูกอัพโหลดขึ้นพื้นที่ฟรี โดยอัตโนมัติ โดยที่เราไม่ต้องทำอะไรกับมันเลย เวลาเราแก้ไข
ไฟล์ใดๆในนั้น ก็จะถูกอัพโหลดขึ้นทันที และหลังจากนั้น เมื่อผมกลับไปที่บ้าน หรือไปที่ใดๆด้วยโน๊ตบุ๊ค
เมื่อต่อเชื่อมอินเตอร์เนต ข้อมูลไฟล์ต่างๆก็จะถูกส่งมาให้ในเครื่องของเราอัตโนมัติ โดยที่ไม่ต้องทำอะไร
ไม่ต้องกังวลว่าไฟล์นี้ จะเป็นไฟล์เดียวกันกับที่เราเก็บไว้ตรงนั้น ตรงนี้ หรือไม่ ? (เพราะมันเก็บไว้ที่เดียวกันแล้ว
คือ บนพื้นที่ฟรีของ google นั่นเอง ทำให้เราไม่ต้องเก็บไฟล์ไว้หลายๆแห่ง อาจจะสับสนตอนที่เราแก้ไข
เพิ่มเติมได้) สาธยายมามากมายแล้ว หลายๆท่านอาจจะยังไม่เห็นภาพเท่าไหร่
อย่าพึ่งงงครับ ลองมาดูวิธีการทำเลยดีกว่า..
วิธีใช้งาน Google Drive
1.เข้าสู่บริการ

2. Login ด้วยบัญชีของ Google (ต้องมีบัญชี google ก่อนครับ)

3.เข้าสู่หน้าตาของ Google ไดรฟ์ เมื่อใช้งานครั้งแรก ให้เราสร้างโฟเดอร์เพื่อเก็บไฟล์ของเราก่อนครับ
ดังภาพ

ให้เลือกที่โฟลเดอร์ครับ



ก็จะได้โฟลเดอร์ตามที่เราต้องการครับ
4.การทดสอบอัพโหลด(Upload) ไฟล์

เราจะทำการส่งไฟล์ของเราขึ้นไปเก็บที่ Google drive ครับ
- โดยเลือกโฟลเดอร์
- กดอัพโหลดไฟล์
- เลือกไฟล์ที่ต้องการ



รอสถานะการอัพโหลดไฟล์ จนเสร็จสิ้น

เรียบร้อยครับ การอัพโหลดสมบูรณ์ แต่วิธีการนี้ยังไม่สะดวกต่อเราเท่าไหร่
ดังนั้นเราจะมีวิธีอัพโหลดที่สบาย ง่าย กว่านี้ครับ
5.การติดตั้ง Google Drive Application ในเครื่องคอมพิวเตอร์ของเรา


จากนั้นจะทำการดาวโหลดไฟล์ติดตั้งมาไว้ที่เครื่องของเราครับ

เราก็ติดตั้้งไปตามปกติ เหมือนการติดตั้งโปรแกรมต่างทั่วไปครับ


เมื่อเสร็จสิ้นแล้ว ให้ทำการ "ลงชื่อเข้าใช้เดี๋ยวนี้" หรือ Login

เมื่อทำการ Login เรียบร้อยแล้ว ก็จะเข้าสู่ ช่วงติดตั้ง และการตั้งค่า ครับ

ให้เราทำการคลิ๊ก "ถัดไป"

ขั้นตอน นี้แยกออกเป็น 2 แนวทาง ได้แก่
1.เลือก "เริ่มต้นซิงค์" โปรแกรมจะสร้างโฟลเดอร์ ชื่อ Google Drive มาให้เราอยู่ที่ C:/Google Drive ครับ
และข้อมูลต่างๆก็จะถูกเก็บไว้ในโฟเดอร์นี้ครับ
2.เลือก "การตั้งค่าชั้นสูง" โปรแกรมจะให้เราเลือกไดรฟ์ และโฟเดอร์ที่ต้องการซิงค์ ก่อนครับ
ในที่นี้ จะให้เราทำการเลือก "การตั้งค่าขั้นสูง" เพราะมีรายละเอียดเยอะกว่าครับ

จะเห็นว่าหลักๆแล้ว โปรแกรมจะให้เราเลือกโฟลเดอร์ที่เก็บข้อมูลไว้ครับ โดยคลิ๊ก "เปลี่ยน" ด้านขวาบน

และเมื่อเรามีหลายโฟลเดอร์ เราก็ยังสามารถเลือกเฉพาะบางโฟลเดอร์ที่จะซิงค์ลงมายังเครื่องคอมฯของเราได้
โดยการติ๊กถูก"ซิงค์กับคอมพิวเตอร์เฉพาะบางโฟลเดอร์"
และเลือกติ๊กถูกในโฟลเดอร์ที่ต้องการนั่นเอง คิดว่าคงจะไม่งงนะครับ หากลองทำดูจริงๆ
จะเข้าใจได้ไม่ยาก เมื่อเรียบร้อยแล้วก็คลิ๊ก "เริ่มการซิงค์" ครับ
6.เริ่มการใช้งาน Google Drive บนเครื่องคอมพิวเตอร์ของเรา

โปรแกรมจะถูกเรียกขึ้นมาโดยอัตโนมัติ เมื่อเปิด Windows ขึ้นมา จะเป็นรูป 6 เหลี่ยม สีเขียว-เหลือง
ถ้ามีลักษณะกระพริบๆ แสดงว่ากำลังตรวจสอบไฟล์ และทำการอัพโหลดไฟล์ อยู่ครับ

ถ้าการอัพโหลดไฟล์อัตโนมัติเรียบร้อยแล้ว ลองเอาเมาท์ไปชี้ที่ไอคอน จะขึ้นว่า "การซิงค์เสร็จสมบูรณ์"

ต่อไปเราลองคลิ๊กขวา ที่ไอคอนโปรแกรม จะพบว่ามีเมนูต่างๆ ให้เราเลือก
ตอนนี้ให้เราเลือก "เปิดโฟลเดอร์ Google ไดรฟ์" เพื่อเข้าสู่โฟลเดอร์ที่เก็บไฟล์ของเรา

จะเห็นโฟเดอร์ที่เรา ซิงค์ อยู่ครับ

ข้างในโฟลเดอร์ก็มีไฟล์ที่เราเคยอัพโหลดไว้ก่อนหน้านี้ครับ

จากนั้นให้เราทดสอบการซิงค์อัตโนมัติ โดยการก๊อปปี้ไฟล์ใดๆ มาใส่ในโฟลเดอร์นี้ครับ

จะพบว่าสถานะเป็นรูป ลูกศร กลับหัว กลับหาง ซึ่งแสดงว่ากำลังซิงค์ข้อมูลอยู่ครับ
(หรือกำลังอัพโหลดโดยอัตโนมัตินั่นเอง)

ถ้าการซิงค์สมบูรณ์ ก็จะขึ้นเครื่องหมายถูก แบบนี้ครับ
7.การทดสอบว่าการอัพโหลดข้อมูลแล้วได้ผลจริงหรือไม่ ?

เลือก "เข้าสู่ Google ไดรฟ์ทางเว็บ"

จะพบว่าไฟล์ที่เราก๊อปปี้มาวางเมื่อตะกี้ ขึ้นมาอยู่บนนี้แล้วครับ
8.การตั้งค่าเพิ่มเติม กรณีเรามีการเปลี่ยนแปลงในการซิงค์ข้อมูล

ให้เราไปที่ "ค่ากำหนด"

เราสามารถเพิ่มหรือลด โฟลเดอร์ที่ต้องการซิงค์ข้อมูลได้ครับ
9.ทริป/ปัญหาการใช้งาน Google drive ที่พบ และการแก้ไข
จะพบปัญหาหรือไม่ ? ถ้าเราติดตั้งหลายๆเครื่องโดยใช้บัญชีเดียวกัน
ด้วยบัญชีเดียวสามารถติดตั้งได้หลายๆเครื่องพร้อมๆกันครับ ดังนั้นไม่ต้องกลัว login จะซ้ำกัน
เพราะสามารถใช้งานได้ในเวลาเดียวกัน โดยไม่มีปัญหาใดๆครับ และการ login จะไม่ซ้ำซ้อนกับ
บริการอื่นๆ เช่น gmail , google plus ฯลฯ เช่น...
เราซิงค์ข้อมูลด้วย xxxxx@gmail.com แต่เราเปิดเมลล์ในเว็บ ด้วยบัญชี yyyyy@gmail.com
ตรงนี้สามารถทำได้ครับ ไม่มีปัญหาใดๆ
ปัญหาไม่ซิงค์ข้อมูลอัตโนมัติ
ซึ่งผมเจอในบางเครื่องเท่านั้นครับ และบางครั้ง ไม่ทราบสาเหตุแน่ชัด แต่สามารถแก้ไขได้โดย
1.คลิ๊กขวาที่ไอคอน google drive (ขวาล่าง)
2.เลือก "หยุดชั่วคราว"
3.คลิ๊กขวาที่ไอคอน google drive อีกครั้ง
4.เลือก "ดำเนินการต่อ" ซึ่งโปรแกรมจะทำการตรวจสอบไฟล์อีกครั้งและทำการซิงค์ให้ครับ